Cada año salen a la venta nuevos y más modernos smartphones, con pantalla de mayor resolución y más funciones adiconales. Sin embargo, los fabricantes aún no han dado muestras de avance por prolongar la duración de la bateria, un problema que persiste en estos teléfonos celulares inteligentes.
En muchos de estos modelos la batería se agota rápidamente, ya que mientras más resolución y más grande sea la pantalla más rápido se agotara la batería tambien.
Aquí te recomendamos cosas que puedes hacer para mejorar y expandir la vida útil de tu smartphone, tal vez ya las conoscas pero vale la pena aplicarlas:
1. Desactiva las notificaciones automáticas que se incluyen en tu celular después de descargar una aplicación. Es normal que nos guste una aplicación y la querramos descargar al celular, pero luego de descargarlo se activan nuevas notificaciones para dicha aplicación. Para ganar mas duración de la batería es recomendable dejar activas solo las notificaciones que necesitemos.
2. Reduce el brillo de tu celular, mayormente los smartphone trae activado el Automatic Brightness ó Brillo Automático la cual nos puede jugar en contra, se recomienda que desactives el automático y gradues el brillo como tu quieres en el momento que quieras, a menos brillo mas ahorro de batería. Y esto en especial para aquellas personas que tienen un gran pantalla.
3. Desactiva el Bluetooth si no lo estás ocupando ya sea terminaste de oir música, de compartir fotos, ya que el bluetooth consume demasiado la bateria de un smarthphone cuando esta activado.
4. Apaga tu Wifi, al igual que el Bluetooth tampoco se recomendable dejar encendido el Wifi de tu celular, la betría de tu celular se agota más cuando el Wifi está activado y te quedaste sin cobertura para colgarte de la red ó por que se te olvido desactivarla teniendo activado tu 3G.
5. No cargues tu celular con cualquier cargador que no sea el original, debes ser cuidadoso con el tipo de cargador que utilizas. Usar uno cualquiera no solo estás reduciendo la vida útil de tu celular sino que además puede ser peligroso ya que puede sobrecalentarse o incluso estallar (ya han habido casos de este tipo).
6. Cierra las aplicacion que ya no estas usando, a menudo abrimos algunas de nuestras aplicaciones ya sea para jugar, mensajear o para lo que sea, el punto es que conosco a varias personas que después de utilizar sus aplicaciones simplemente bloquean su telefono y se olvidan de carrar sus aplicaciones que dejaron habierto y que ya no la usaran, sin tener en cuenta que estos siguen ejecutandose en segundo plano en el celular, esto consume en demasia la batería tambien.
7. Los modos de ahorro de energía que bienen en los smartphone son muy útiles. Por un lado nos avisan cuando la carga de nuestro celular es muy baja y además podemos utilizar esta opción para que desactive actualizaciones automáticas que reducen mucho la batería.
No te recomendamos que actives este modo cuando tu celular todavía tiene más de la mitad de la carga. Al hacerlo se desactivarán notificaciones automáticas, como las de nuevos correos electrónicos que lleguen a tu casilla. Existen Aplicaciones que cumplen con la misma función y trae funciones adicionales, las principales que de verdad te pueden ayudar son estas:
- Andriod - Easy Battery Saver, JuiceDefender
- iOS - Battery Saver, Battery Doctor
- Windows Phone - Battery Sense, Battery de Enless Soft
8. Es una buena práctica que apagues tu celular en algunas noches cuando duermas, esto es algo que le hace muy bien a la batría de tu celular. Así que a menos que necesites tenerlo enciendodo por motivos laborales, te recomendamos que lo apagues cuando vayas a dormir, sin antes darle las buenas noches a la persona importante y que lo tiene lejos ;).
9. El GPS es una aplicación imprecindible para los que van por lugares queno conocen muy bien, ya que esta aplicación te guia, pero dejarlo encendido sin estar ya utilizandolo, tu smartphone sigue reciebiendo datos de distintos satélites. Esto implica un consumo importante de la batería de tu teléfono movil, por esta razón es aconsejable que lo desactives cuando no lo estés utilizando.
10. Reduce la frecuencia de las actualizaciones de las aplicaciones, la mayoría de las aplicaciones buscan nueva información de forma automática, incluso cuando no estás mirando la pantalla de tu smartphone. Este tipo de operaciones también demanda un importante consumo de batería. Configura a que actualice información de las aplicaciones de forma manual y no cada 15 o 30 minutos, esto nos permitira un gran ahorra de energía.
Seguir leyendo »























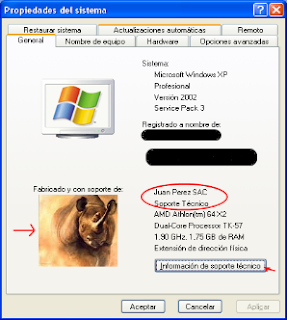








 Facebook
Facebook Twitter
Twitter RSS
RSS